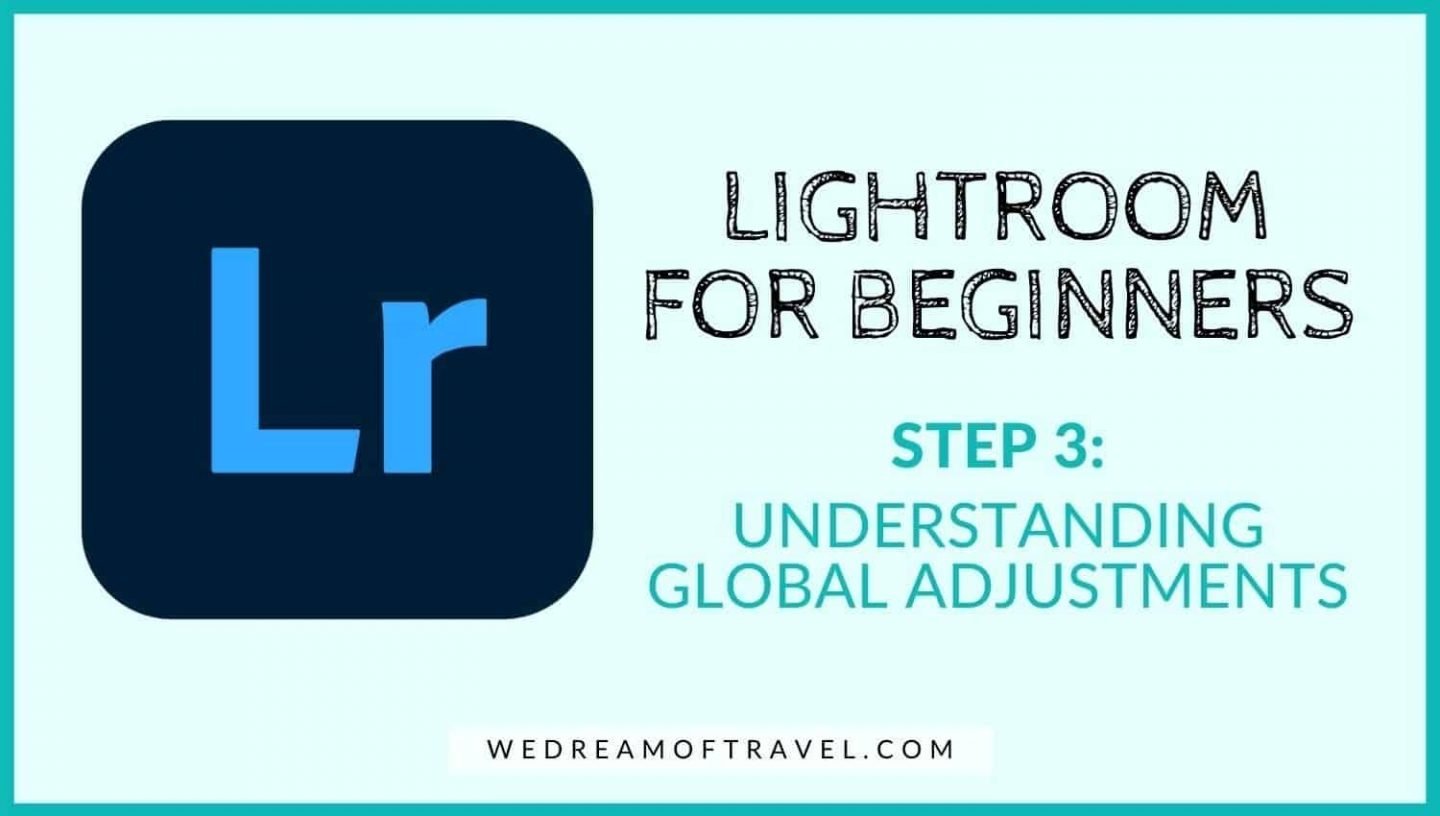
At its surface, post-processing in Lightroom looks like simply dragging some sliders around. For some, this is all it will ever be… but not for you! Your goal is to understand what each slider does and what impact it will have on your photo!
There are a LOT of sliders in Lightroom, yet the only things that will ever be affected are color, brightness (also known as luminosity), sharpness, and/or contrast.
If all the different sliders are only impacting these few categories, why do we need so many sliders?!
The answer is CONTROL. Lightroom has a lot of built-in features that allow us to control the type, intensity, and precise locations for our adjustments. It’s the same reason a good toolkit would have a wide variety of nails and screws, even though they essentially serve one function.
To get started, make sure you are in the DEVELOP Module. By default, you will be redirected to the LIBRARY Module when you import photos. Simply click “Develop” or the letter “D” on your keyboard to process your photos.
When we talk about GLOBAL ADJUSTMENTS, we are referring to changes that impact the entire image. The video below will focus on what that looks like in practice, what each slider does, and how to think of these tools in terms of visual storytelling.
Video Notes:
0:00 – Intro
0:35 – Getting the most from this video & learning Global Adjustment Sliders
Global Adjustments: EVERY SETTING and SLIDER EXPLAINED
1:50 – Treatment – Choose between color or B&W.
2:41 – Profiles – Match your camera’s preview version.
3:35 – White Balance – Set the temperature and tint of your white point.
5:28 – Exposure Slider – Controls “brightness”.
7:34 – Contrast Slider – Quick control slider for overall contrast.
8:10 – Highlights Slider – Affect only the brighter portions of your image.
9:20 – Shadow Slider – Affect only the darker portions of your image.
10:12 – Whites / Blacks – Affects the brightest and darkest regions.
11:30 – Texture Slider – Affects medium texture without impacting fine detail.
13:00 – Clarity Slider – Targets mid-tones to affect appearance of sharpness.
15:18 – Dehaze Slider – Removes or adds haze to image.
16:15 – Saturation vs Vibrance – Affects deepness of colors.
18:00 – Tone Curve – Affect contrast with precise targetting.
19:55 – HSL Panel – Control colors individually.
23:00 – Split Toning Panel – Create an overall color grade to your image.
27:25 – Detail Panel – Sharpen edges and reduce noise in image.
31:40 – Lens Correction Panel – Fix lens distortion and fallout.
35:18 – Effects Panel – Add a vignette to your image.
37:22 – (Color) Calibration Panel
39:10 – Level / Crop Tool – Straighten and crop your image.
This is by far the longest lesson, but it has to be. This is where the magic of Lightroom begins!
The more you understand these sliders and how they affect the tone/mood of your image, the better you will become at processing your photographs!
Be sure to spend some time understanding these global adjustment sliders! When you are ready, we will next discuss targeting specific sections of your photos using local adjustments.

